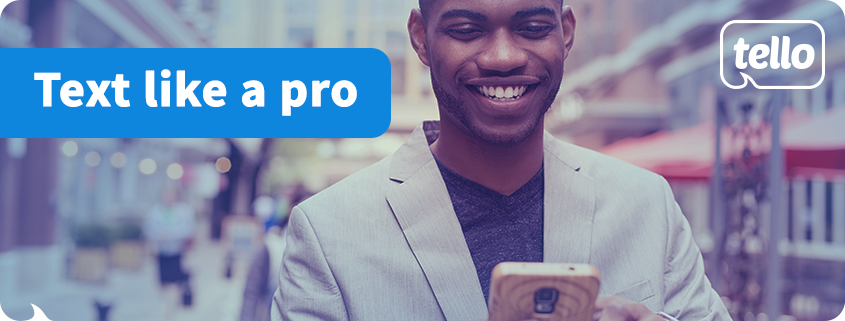Texting tips
If by chance you weren’t born in the 00s, texting can be tough.
Nowadays, texting is a part of our every relationship, from dating to parenting, work and socializing. Yet, your kid seems to be better at it than you are.
From shortcuts to inserting symbols in your message, it will all get better with some pro texting tips that will make you text better than a teen!
Covering the basics
SMS stands for short message service, is the standardized communications protocol for mobile devices, so it’s the shorthand for a text message.
MMS stands for multimedia message service, in other words, it refers to any visual media file that you can send to a phone number, such as an animated GIF, picture, or video.
Abbreviations are UR BFF
If you are newbie at sending messages from your phone or you just can’t seem to figure out what your kid or nephew is saying, you have to get used to using abbreviations & acronyms like there’s no tomorrow! Using abbreviations can help you text faster according to a National Texting Champion – yes, that is a real thing!
Let’s take it easy and break some of them down:
Now, that you have an idea about it, let’s practice! Remember that abbreviations and character combinations are based on pronunciation similarities, just like at charades “sounds like”. Here’s an exercise:
“A: Hi, HRU?
B: Fine, and u? How’s ur sis?
A: Gr8, she’s on a d8 2day. I hope I’ll CU L8er!”
Parents should take a look at these babies, twice
While we are not trying to ruin all the fun, maybe you should be aware of some tricks your kid is using while talking to his friends. See more, here.
How to respond to a text faster
If you own an iPhone, and are in rush to type back you can respond in a matter of seconds by simply tapping the message you received and see the options presented there: heart, thumbs up/down, “ha ha”, exclamation or question mark.
It also helps if you respond directly by sliding your message open, directly from the notification.
For more space, a large text window and fewer typos you can flip your phone sideways and try the landscape mode.
Use QuickType suggestions to choose words before you’ve finished typing them. QuickType is Apple’s predictive keyboard that gets smarter as you use it, since it’s contextually aware of the conversation and will show answers to common questions.
Remember you can shake you iPhone to undo typing and save time by double tapping the spacebar to add a period to your sentences.
How to add emoji to your messages
If you’re not into this by now, we are sure you’ll embrace the trend eventually. There’s no escaping it and quite surprisingly, it can help you in a lot of messy situations: like when you don’t really know what to answer, want to be polite but not overdo it, try to be funny, but it doesn’t end up that well. A perfectly chosen emoji can save the day!
If you’re wondering, http://caniemoji.com/ displays the current status of native emoji support across iOS, Android, and Windows.
If you don’t see the emoji icon on your iPhone’s keyboard, you’ll need to enable emoji from the keyboard settings in iOS:
- Tap Settings > General > Keyboard.
- Tap Keyboards.
- Tap Add New Keyboard.
- Locate and tap Emoji.
Otherwise, the emoji button should be visible by default; tap it to access all the icons, then tap the ABC button to return to the regular keyboard. If you have enabled the predictive feature, tap on the emoji icon on the keyboard (the smiley face) the words that have emoji associated with them will turn orange. Just tap on the red word to automatically change it to the emoji.
Finding emoji on your Android phone depends on which model you’re using, and which keyboard you have installed. The easiest way to be sure you have emoji characters is to download and install the Google Keyboard.
How to add symbols
Tap and hold the 123 button, slide your finger to select the symbol you want to insert, then release. Once it’s been added, your keyboard will automatically revert back to the letters keyboard.
Hope this helps, CU L8R, XO!